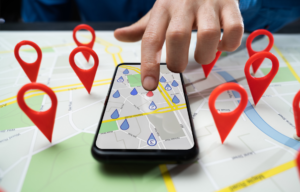Après la création de votre site WordPress, vous cherchez surement à savoir ce que font vos visiteurs dessus. Dès lors, connaître leurs habitudes de navigations, les canaux dont ils proviennent et où ils cliquent devient indispensable si on souhaite faire progresser son activité sur internet.
Pour permettre cela, on recommande alors souvent de configurer et d’installer les outils Google suivants :
- Google Analytics : pour le suivi des habitudes utilisateurs (temps de navigation, pages de conversion, canal d’arrivé, nombre de pages consultées, etc.)
- Google Search Console : pour découvrir gratuitement une bonne partie des mots-clés sur lesquelles vous êtes positionné en SEO (position moyenne, impressions, clics, mots-clés)
- Google Tag Manager : pour savoir où les utilisateurs cliquent sur votre site, et améliorer vos taux de conversion. C’est ce que l’on appelle « tracker » les conversions.
- Google Optimize : un outil Google, à destination des utilisateurs avancés, ayant pour objectif de permettre le test de variables et leurs impacts sur les utilisateurs. Par exemple, préfèrent-ils cliquer sur un bouton rouge, ou un bouton bleu ? Google Optimize donnera la réponse !
Vous l’aurez compris, ces outils gratuits se montreront rapidement indispensables pour vous permettre de faire évoluer votre activité sereinement, en donnant accès à des informations précieuses, que s’arracheraient surement tous les tenants de magasins physiques si de tels options existaient pour eux !
Néanmoins, si tout cela à l’air facile d’accès car gratuit, il peut-être compliqué de ne serait-ce qu’installer les balises (des morceaux de code qui collectent les données) sur votre site. En effet, si certains plugins permettent facilement d’installer les balises Google Analytics sur votre site, peu vous permettent de le faire facilement pour les autres, obligeant souvent à installer une ribambelle de plugins WordPress pour ne serait-ce qu’activer le suivi des données. Tout cela était compliqué, jusqu’à ce que Google se décide à lancer son plugin officiel sur WordPress. J’ai nommé : Google Site Kit !
Site Kit by Google, un plugin WordPress facile à utiliser et polyvalent
C’est bien simple, tous les outils que j’ai cité précédemment peuvent être installés par l’intermédiaire de Google Site Kit. Avec ce plugin élaboré par Google, voici la liste exhaustive de ce qui peut être suivi sur votre site en un claquement de doigt :
- Google Analytics
- Google Search Console
- Google Tag Manager
- Google Optimize
- Google AdSense : si vous souhaitez diffuser de la publicité sur votre site
- Page Speed Insight : pour avoir des données sur le temps de chargement de vos pages et le score que Google leur attribue.
Pour synthétiser, Site Kit va vous faciliter la vie, et est accessible à n’importe quel débutant grâce à une configuration très simple d’accès. Découvrons à présent comment l’installer et le configurer facilement !
Comment installer Site Kit by Google sur votre site ?
Pour installer Google Site Kit est plutôt simple à faire. Voici comment faire, pas à pas :
Sur votre interface administrateur WordPress, rendez vous dans la section « Extensions »
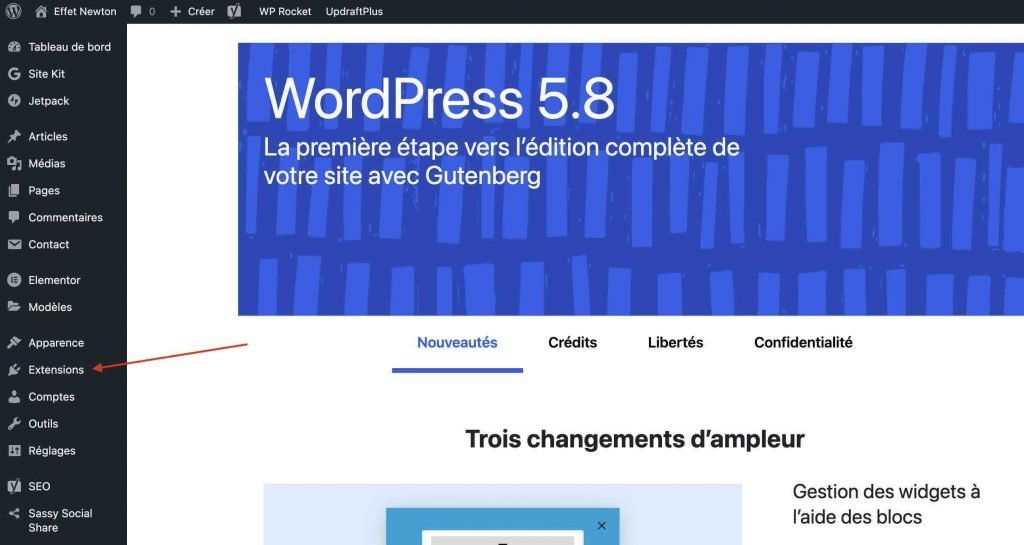
Dans cette section, à côté du titre « Extensions », cliquez sur « Ajouter«
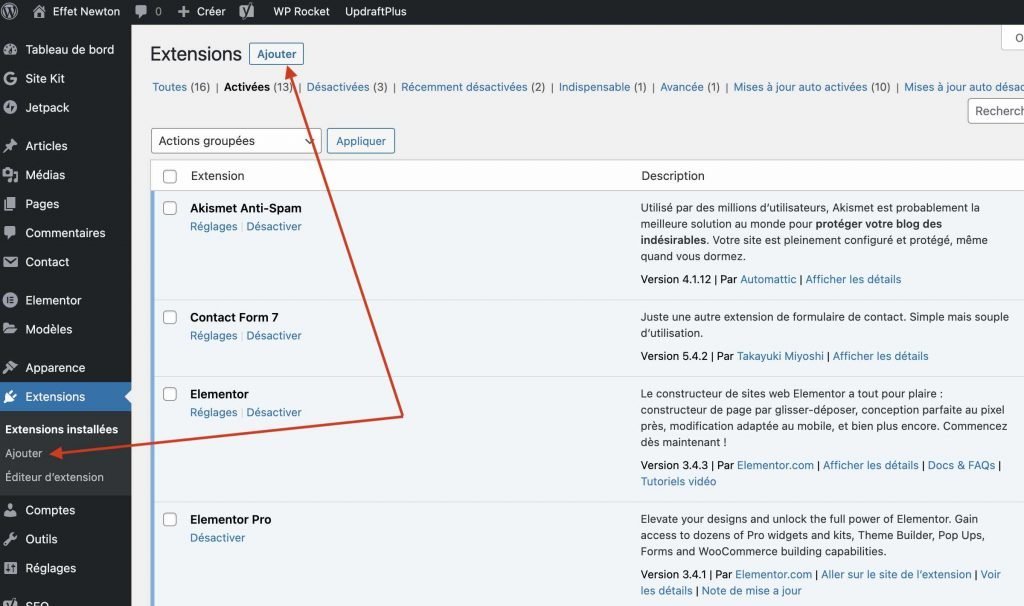
Vous arrivez sur une interface vous présentant les différents plugins proposés sur WordPress. Pour trouver Site Kit, il vous suffit de taper « Site Kit by Google » dans la barre de recherche. Une fois celui-ci trouvé, vérifiez que le plugin est bien proposé par Google, et cliquez sur « Installer », puis « Activer » une fois l’installation effectué.

Un autre moyen d’installer le plugin est de le télécharger ici (Site Kit by Google), de cliquer sur « Téléverser une extension », puis de glisser le fichier .zip que vous aurez télécharger préalablement. Et c’est tout !
Comment configurer Site Kit by Google ?
Le but de ce plugin étant de vous faciliter la vie sur WordPress, sa configuration a été pensée pour être simple. Voyez par vous même :
Sur la barre latérale de votre menu WordPress, cliquez sur « Site Kit »
Vous serez alors accueilli par un message vous invitant à démarrer la configuration. Si tout comme moi vous avez un message vous indiquant qu’il peut y avoir un problème à cause des plugins de cache, désactivez-les. Le message peut rester, mais sans empêcher la suite de la configuration pour autant. Cliquez-donc sur « Sign in with Google » (ou « S’identifier avec Google » s’ils l’ont traduit :))
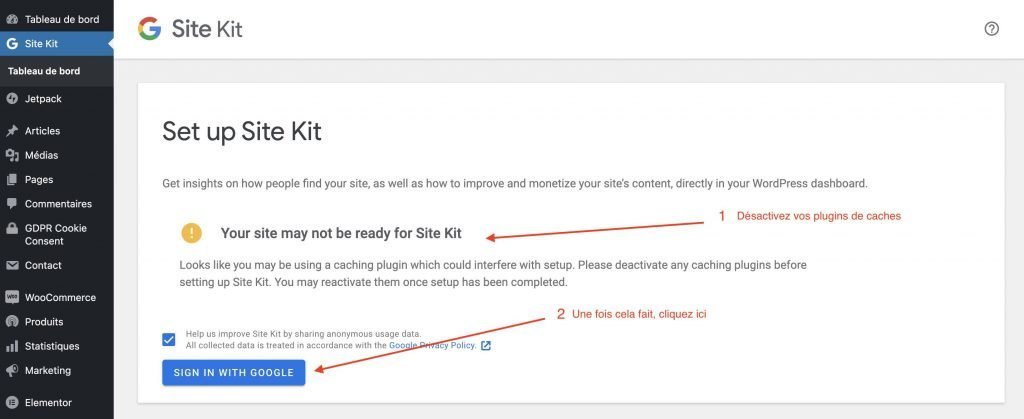
Vous arrivez alors sur une page vous demandant de vous authentifier avec Google. Cliquez sur « Se connecter avec Google » et choisissez votre compte Gmail/Gsuite favori.

Cela fait, Site Kit va vouloir vérifier que vous êtes bien le propriétaire du site. Cliquez sur « Continuer » pour laisser Site Kit installer une balise de vérification sur votre site.
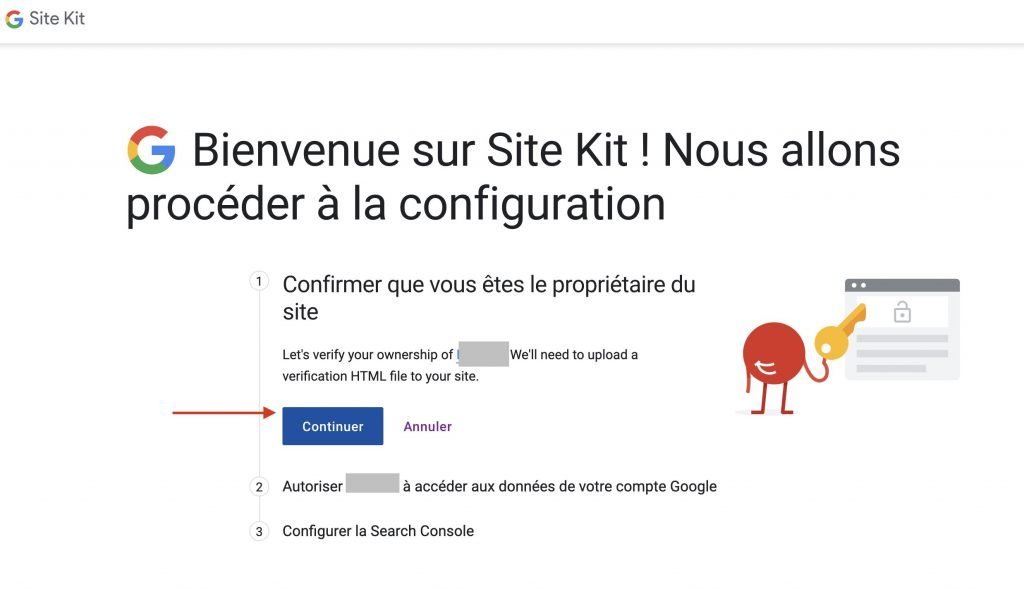
À présent, vous devez l’autoriser à accéder aux données de votre compte Google. Cliquez simplement sur « Autoriser« .
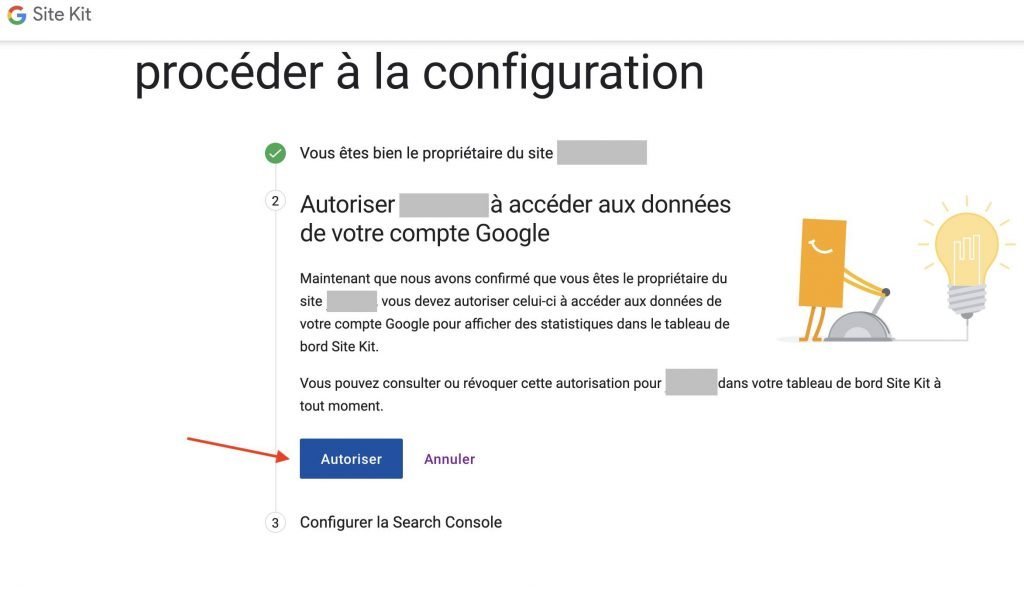
On y est presque ! Site Kit souhaite vous aider à configurer la Search Console, ce que je ne peux que vous recommander. Cliquez sur « Ajouter un site ».

Ça y est, vous avez configuré proprement Site Kit, félicitations ! Cliquez sur « Accéder à mon tableau de bord » pour retourner sur WordPress.

Comment configurer les autres outils Google sur ce plugin ?
Une fois cela effectué, il ne vous reste plus qu’à revenir sur le tableau de bord de Site Kit et d’aller dans « Paramètres ». Pour configurer les services qui ne sont pas encore installés sur votre site, cliquez sur « Connecter d’autres services« . L’ensemble des services que vous n’avez pas encore configurés seront donc accessibles à cet endroit. Le plus simple et le plus rapide à configurer est sans doute PageSpeed Insights. Il suffit de cliquer sur « Configurer PageSpeed Insights » pour l’installer et avoir accès à des indicateurs précieux sur la vitesse de chargement de votre site !

Par la suite sur cette page, j’indiquerais comment configurer Google Analytics via Site Kit. Cela est très facile à mettre en place.
Où et comment suivre les données délivrées par SiteKit ?
À partir du moment où SiteKit est bien configuré, vous avez deux moyens de consulter les données renvoyées par Site Kit.
- Méthode facile : dans l’onglet « Site Kit » de la barre latérale de votre interface Admin WordPress, cliquez sur « Tableau de bord ». Vous aurez alors accès à une version simplifiée des données collectées par les différents outils Google connectés à Site Kit.
- Méthode traditionnelle : Site Kit vous sert essentiellement à faciliter la connexion des outils Google à votre site, mais ne remplace pas leurs interfaces. Le mieux est donc de se rendre sur Google Analytics, Google Search Console et autres pour bénéficer d’une meilleure vue globale sur vos données. Il en va de même pour Page Speed Insights : un coup d’oeil de temps à autre sur le site officiel peut-être intéressant pour comprendre dans le détail comment améliorer la vitesse de chargement de votre site 😉
Vous avez des questions au sujet de Site Kit ? N’hésitez pas à les partager dans les commentaires !